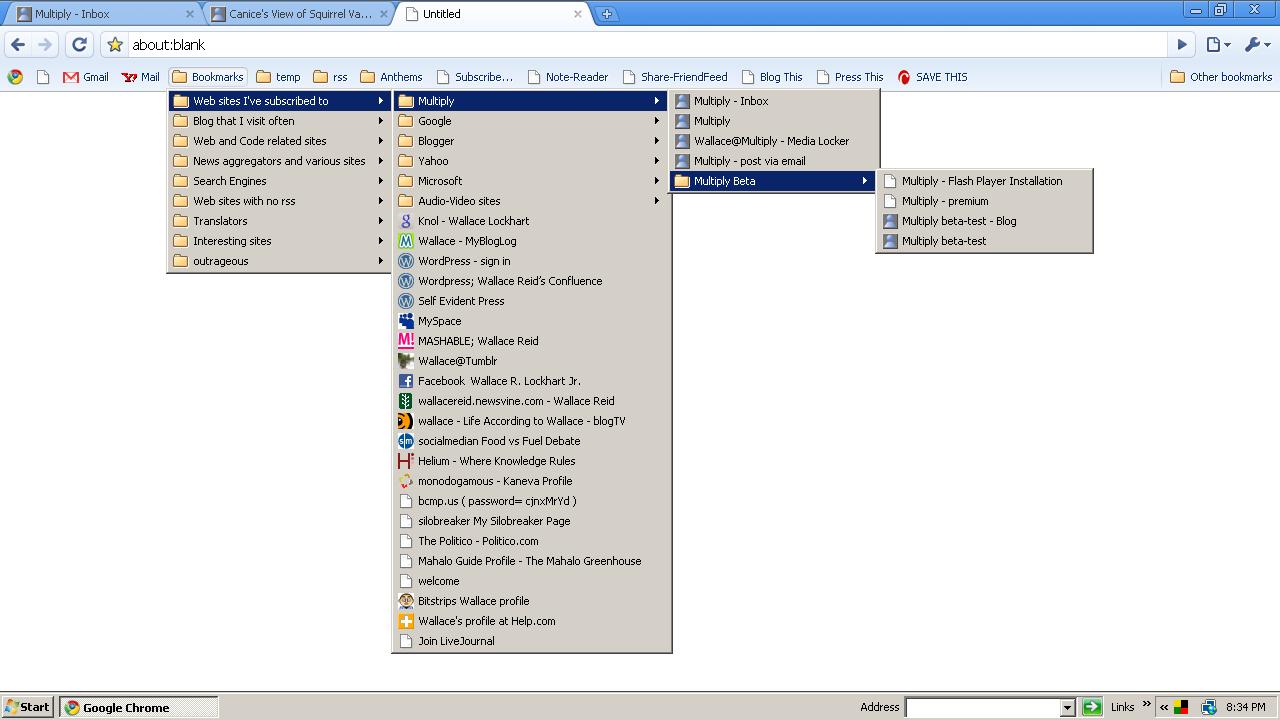From the moment Google's Chrome Browser was first offered, the rest of the tech world has been playing catch-up, and follow the leader. The first reviews of Chrome were appropriately skeptical and critical, and the best minds in the business got busy testing the new Browser looking for strengths, weaknesses and making suggestions. They found a lot of strengths, a few weaknesses and made a lot of suggestions that Google picked up on quick.
When you've down-loaded the ultra-lite package, check out all the tips and tricks I've been 'tagging' as I follow the developers in my Google Reader. Extensions and Add-ons are expected very soon, so be ready, and take full advantage of the latest great developments. Down-load it today!
Check back here in the next few days for up to the minute reports and reviews by the folks who love to push a new tool to it's limits.